サポート切れのChromebookを捨てられず、ネットサーフィンとブログ更新用にたまにつかってました。そんなときにChrome OS Flexが発表され、「お、ChromebookのOSをChrome OS Flexにしたらサポートきにしなくてええやん」と思ったんですよ。
調べてると、ChromebookにはOSの書き換えを保護するために、ネジで物理的にロックがかかっているらしく、このネジを外せばOSの変更ができるらしいってことがわかったのですが・・・
作業の途中でタッチパッドのフレキシブルケーブルか基盤のどちらかを破損してしまったようで、タッチパッドが全く効かなくなりました。同じスタイル番号のフレキシブルケーブルが通販で見つからず(正確には見つかったものの3000円くらいした)、互換性のありそうなものをAmazonでポチったもののタッチパッドはうんともすんとも言わない状態に。
マウス繋げると持ち歩きに不便だよなぁとおもってたときに、chromeの拡張機能のVimiumにであいました。
キーボードだけでChromeが使えるようになる拡張機能
見出しのとおりです。Vimiumを使うと、ネットサーフィンがキーボードだけでできるようになります。
拡張機能がなくても、tabキーを駆使すればできないこともないのですが、昨今のWebサイトはページ内リンクが多すぎて、tabキーの連打は心が折れます。
そんなとき、vimiumをインストールして、「f」キーを押すと…
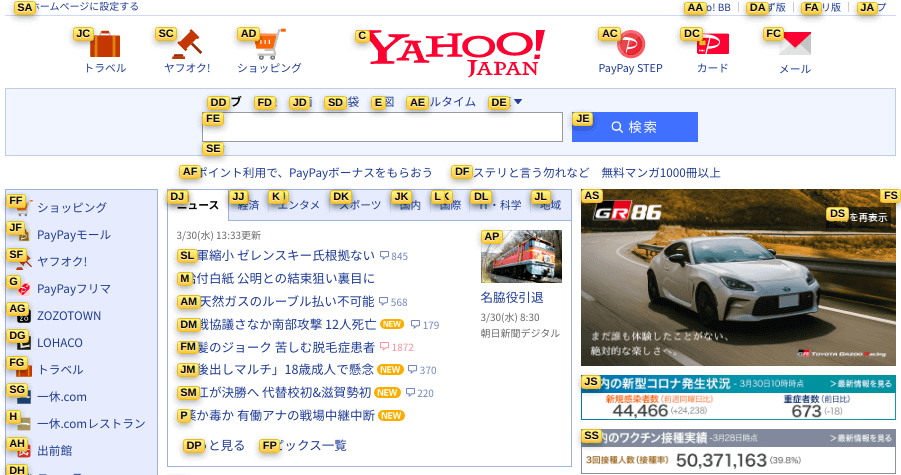
こんなふうに、リンク箇所にアルファベットが表示されます。
あとは飛びたいリンク先のアルファベットをタイピングするだけ!
これまじでマウスいらないんじゃね?と感動しました。
Chromebook自体のショートカットを覚える必要がある
VimiumはGoogle Chromeの拡張機能で、キーボードのショートカットを使用してブラウザの機能を操作することができます。この拡張機能は、タブの切り替え、ページスクロール、リンクの開閉、ページの履歴の移動など、様々な操作を簡単かつ迅速に行うことができます。
Vimiumのショートカットは、通常のキーボードのショートカットとは異なります。それは、Vimエディタのコマンドをベースにしているためです。しかし、一度慣れてしまえば、非常に効率的で簡単に操作することができます。
例えば、タブの切り替えを行うには、「J」キーを押して次のタブに移動し、「K」キーを押して前のタブに移動します。ページをスクロールするには、「GG」キーでページの一番上に移動し、「G」を二度押しするとページの一番下に移動します。
また、Vimiumは、ブラウザの検索バーにもアクセスすることができます。検索バーに移動するには、「O」キーを押し、その後に「T」キーを押すと、タブの中から検索バーを選択することができます。
よく使うショートカット
Vimiumのショートカットのいくつかをご紹介します。
タブの切り替え:
- 次のタブに移動:「J」キー
- 前のタブに移動:「K」キー
ページのスクロール:
- ページの一番上に移動:「G」キーを2回
- ページの一番下に移動:「Shift」+「G」
リンクの開閉:
- リンクを開く:「f」キーを押し、リンクの文字列を入力
- リンクを新しいタブで開く:「Shift」+「f」キーを押し、リンクの文字列を入力
- 開いたタブを閉じる:「x」キー
ページの移動:
- 次のページに移動:「Shift」+「J」キー
- 前のページに移動:「Shift」+「K」キー
検索バーのアクセス:
- 検索バーに移動:「O」キーを押し、その後に「T」キーを押す
Vimiumは、ショートカットの変更やカスタマイズも可能です。そのため、自分に合ったショートカットを設定することで、よりスムーズなブラウジングを実現することができます。
Vimiumのショートカットは、初めは慣れるまで少し時間がかかるかもしれませんが、一度慣れてしまえば、非常に効率的で簡単に操作できることがわかります。是非、一度お試しください。
まとめ
vimiumでカバーできるのはあくまでChromeブラウザ内のみなので、ChromebookでBluetoothをオンにしたいとか、Wifiの接続先を変えたいとかのときはショートカットを覚えておく必要があります。
Alt+Shift+Sで設定が開けるのであとはTabキーをポチポチして。。。というのは不便ですが、普段のネットサーフィンであればタッチパッドなしでもなんとかなりそうです。
マウスポインタ自体をキーボードで操作できるような機能だれかお願いします・・・

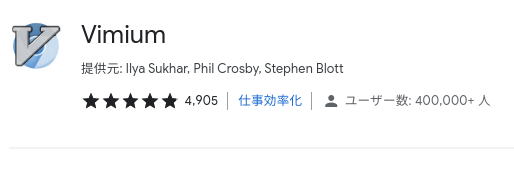

コメント